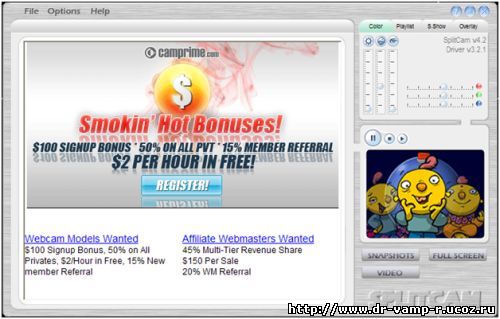 Как это работает...
Обычно, после установки устройства захвата видеоизображения, допустим, web-камеры, вы можете использовать эту камеру одновременно не более чем в одном приложении (клиенте). При попытке подключиться к этой же камере из другого приложения вы получаете сообщение об ошибке, с грустью сообщающее вам, что камера уже занята и вам придется либо подождать, пока она освободиться, либо отбросить мысль об использовании второго приложения. Что делать, если вы хотите, например, одновременно общаться в телеконференции и при этом записывать изображение с камеры, пользуясь своей любимой программой видеозахвата? Или если вам необходимо запустить несколько копий программы видеообщения для разговора сразу с несколькими собеседниками независимо?
SplitCam предлагает вам простое решение этой проблемы! Установите у себя на компьютере программу SplitCam, настройте ее на захват изображения с web-камеры, а в клиентских приложениях выберите вместо web-камеры устройство "SplitCam Capture". Больше ничего делать не надо: использование программы абсолютно прозрачно!
Только убедитесь, что разрешение, которое вы используете в клиентских программах, включено в настройках SplitCam.
Скачать бесплатно:
Установка
SplitCam это удобное, маленькое приложение, которое позволяет совместно использовать веб-камеру в различных приложениях.
Вы можете скачать SplitCam из специального веб-сайта. Исполняемый файл установки составляет 5,59 Мб. Как только вы запустите программу установки и следуйте указаниям мастера установки, вы будете иметь значок SplitCam на рабочем столе. Запуск SplitCam покажет на главном экране.
Как вы видите Это бесплатная программа, но использует рекламу, чтобы компенсировать затраты. Но это не проблема, поскольку вы можете ограничить использование программы для создания веб-камеры.
Первое, что нужно сделать, это проверить источник видео настройки. В Файл меню, выберите Видео источник и в подменю выберите веб-камеры. Если у вас несколько источников видеосигнала в компьютер, убедитесь, чтобы выбрать веб-камеру, что вы хотите использовать.
Далее, вы можете нажать кнопку воспроизведения на маленьком экране видео в правой части окна SplitCam. На Вашей веб-камере должно появиться изображение, и вы можете делать фотографии и видеть его полном экране.
Но главной целью использования SplitCam,нужно будет выбрать SplitCam как источник видео в других приложениях. Давайте взглянем на Skype, где мы сейчас сделаем выбор: выбрать оригинальную веб-камеру, а также SplitCam съемки.
Когда мы выбираем видео SplitCam Захват источника, веб-камеры изображение будет показано. В то же время мы все еще можем использовать тот же источник видео в другом приложении, например Live Messenger и Yahoo Messenger.
Вам нужно держать SplitCam постоянно в работе при использовании его в качестве источника видео, но оно может быть сведено к минимуму в системный трей, и он использует только 2 МБ памяти, в том состоянии, так что на самом деле не проблема.
Другие преимущества SplitCam
Общий доступ к веб-камере в различных приложениях это конечно хорошо, но с использованием SplitCam может реально решать немало общих проблем.SplitCam совместима со всеми версиями WindowsХР,Windows 98, Windows Vista.Windows 7. Единственное требование состоит в DirectX 9. Преимуществом является то, что SplitCam будет поддерживать многие другие веб-камеры, и множество других приложений. Такие проблемы, как нет веб-камеры изображения, черный или белый экран, ни одно устройство нашли ошибки, часто может быть решена путем установки и использования SplitCam.
SplitCam также может быть использован как видео-плеер и программа просмотра изображений, но Есть более совершенные программы для этого.
!
|
|
Категория: Мои файлы | Добавил: dr-vamp-r
|
| Просмотров: 3909 | Загрузок: 0
| Рейтинг: 0.0/0 |
|
 |
Все права на размещённые материалы принадлежат их
создателям
Администрация сайта не несёт ответственности за содержание материала
Данный материал предоставлен исключительно для ознакомления
При копировании данного материала ссылка на сайт источник
обязательна |
|

